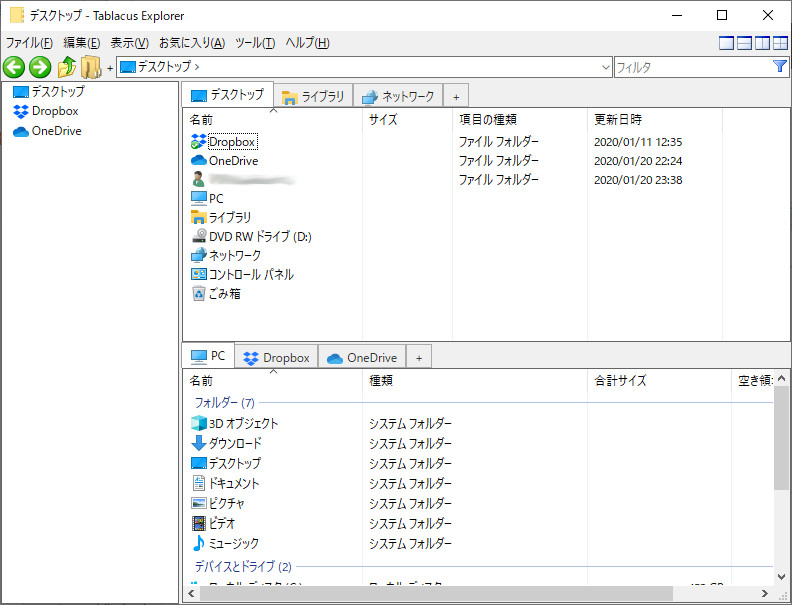知ってる人は知っている。いつもお世話になっているWindows用のフリーソフト Tablacus Explorer の紹介です。タブ表示やショートカットキー、マウスジェスチャーを備えた高機能ファイラー 1。軽快な動作で作業効率の劇的アップ間違いなし。
特徴
インストール不要
ダウンロードしたzipファイルを解凍するだけ。レジストリを汚さないのが良いですね!
設定なしで最初から使える基本機能
以下はデフォルトで使える代表的な機能です。
- タブ表示
- お気に入り
- 終了時のタブ記憶
- ショートカットキー
- マウスジェスチャー
これだけでファイルの管理・操作性が格段にUP。
自分好みにカスタマイズ(アドオンで機能を追加)
さらに機能を追加できます。私が愛用している機能を挙げておきます。
- お気に入りリストの表示(お気に入りバー)
- 複数のタブセットをペイン表示(分割)
- タブとペイン表示の構成をグループ登録(タブグループ)
- タブの背景色を個別に指定(タブに色を付ける)
他にもたくさんの機能があり、しかも新機能が日々追加されています。デザインも含めて自分好みのカスタマイズが可能です。
使い方の例
用途別にタブをグループ化

プライベートと仕事、バックアップ用にタブのグループを分けてみました。左上のタブグループを切り替えるだけで、それぞれの作業フォルダのセットに移動できます。アプリを閉じても、次に立ち上げたときには前回のタブセットが復元されるので、すぐに作業の続きに取りかかれます。
コピー元とコピー先をペイン表示

コピー元とコピー先のフォルダをペイン表示すれば、ファイルのコピーや移動、バックアップ作業の見通しがずっと良くなります。もちろん操作性もUP。
導入手順
アプリのダウンロード
作者様のHP( アドオンで拡張できるタブ型ファイラー Tablacus Explorer )の「ダウンロード」をクリックするだけです。ダウンロードが始まります2。
zipファイルの解凍
インストールは不要。ダウンロードしたzipファイルを展開しましょう。フォルダの中にある実行ファイルがアプリそのもの。レジストリを汚さないのが良いですね!
アプリの起動
展開したフォルダの中の実行ファイル(TE**.exe)をダブルクリック。お使いのOSのアーキテクチャ3に応じて、64bit版(TE64.exe)と32bit版(TE32.exe)のどちらかを選びましょう4。
赤枠箇所にタブが表示されます。一番右の「+」をクリックすれば新しいタブを追加できます。

2回目以降の使用時にはうれしい機能に気付きます。アプリ(ウィンドウ)を立ち上げると、アプリを閉じた時と全く同じ構成でタブが開かれます。タブ構成を記憶してくれるのです。次に立ち上げたとき、すぐに作業の続きに取り掛かることができます。
アップデート
アップデートも簡単です。そもそもアンインストールからの再インストールでしかアップデートできないフリーソフトも多いのですが、このTablacus Explorerは違います。「ヘルプ > 最新版の確認」をクリックすれば、最新版を探しに行ってくれます。もし最新版があれば、更新するかどうか尋ねてくれるので、「はい」をクリックするだけでアップデート完了です。なんというユーザビリティ。
気に入ったら
タスクバーにピン止めしましょう。私はエクスプローラの代わりにこのアプリをピン止めしています。
気に入らなかったら
実行ファイル(が保存されているフォルダ)を削除するだけ5。簡単!
使い方(入門編)
ショートカットキー
- CTRL + N : 新しいタブを開く(今開いているのと同じフォルダを新しいタブで開く6)
- CTRL + W : タブを閉じる7
- CTRL + TAB : 右隣のタブへ移動
- CTRL + SHIFT + TAB : 左隣のタブへ移動
- CTRL + K : フォルダを新規作成
- CTRL + S : ファイルを新規作成(拡張子を指定することでファイルの種類が決まる)
これらに加えて、おなじみのショートカットももちろん使えます。
- ↑/↓ : 選択しているファイルを移動
- CTRL + A : タブ内のすべてのファイルを選択
- CTRL + C : コピー
- CTRL + X : 切り取り
- CTRL + V : 貼り付け
ここに挙げた組み合わせだけでほとんどのファイル/フォルダ操作ができてしまいます。マウスに手を伸ばす頻度が激減するので作業効率UPです。
一方、マウス好きな人にはマウスジェスチャーが役立ちます。
マウスジェスチャー
右クリックしながらマウスを動かすことでフォルダ(タブ)を操作できます。マウスを動かす方向に応じて操作内容が変わります。
- 右クリック + 上 : ひとつ上のフォルダへ移動
- 右クリック + 下 : 新しいタブを開く
- 右クリック + 右 : 進む
- 右クリック + 左 : 戻る
- 右クリック + 下 → 右 : タブを閉じる
これらはWindows標準のエクスプローラーには無い機能です。とても便利なので、一度使い始めると手放せなくなってしまうと思いますよ。
使い方(発展編)
機能の拡張(アドオンの追加)
いろいろな機能を追加できます。メニューバーのツール〉アドオンをクリック。

すると、以下のようなウィンドウが立ち上がります。ここには、最初からインストールされている機能(アドオン)が表示されています。
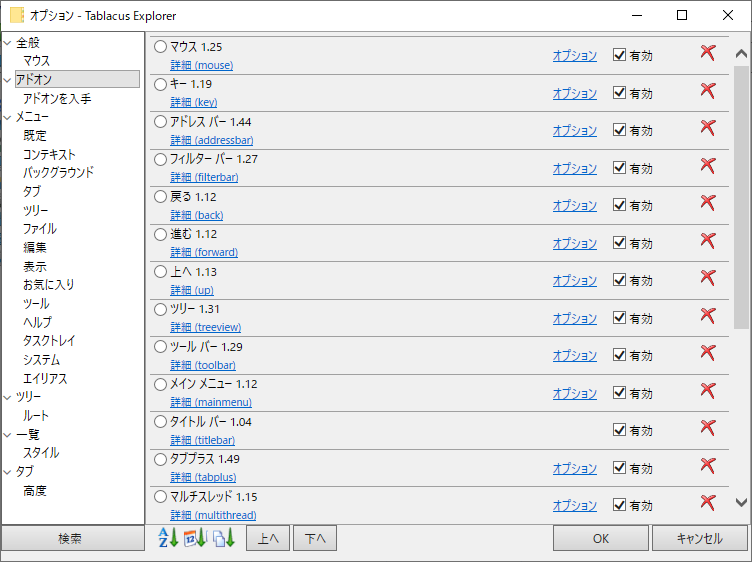
アドオンを追加するには、「アドオンを入手」をクリックします。追加可能なアドオンの一覧が表示されます。追加したいアドオンの「インストール」をクリックすれば、機能が追加されます。
目的のアドオンが決まっているなら、検索窓にキーワードを入力して「フィルタ」をクリックすれば候補が絞られます。この記事で紹介しているアドオンをぜひ探してみてください。
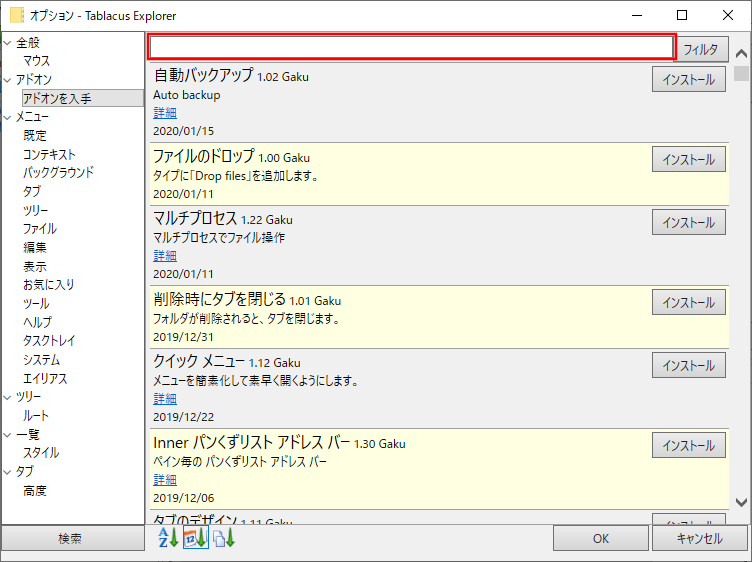
おススメのアドオン
ここからは、私のお気に入りのアドオンをいくつか紹介したいと思います。
お気に入りバー
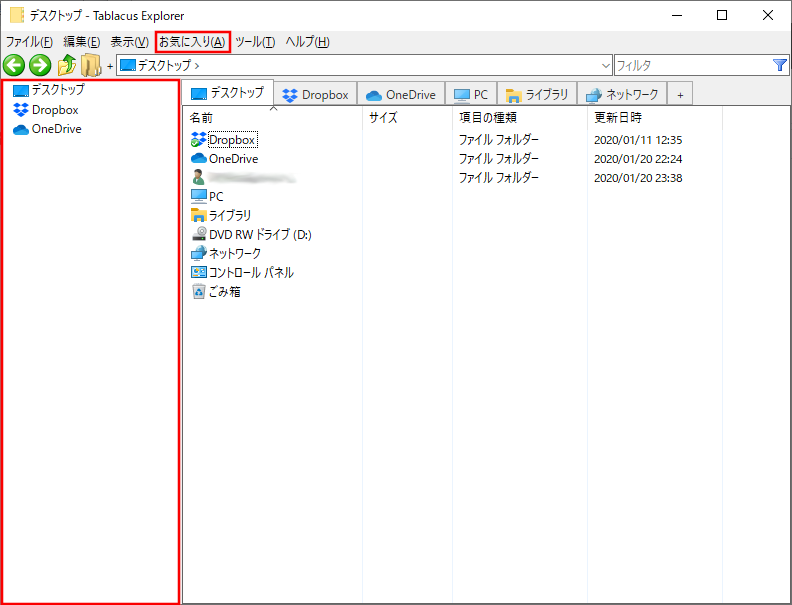
ウィンドウの左側にお気に入りリストを表示できます。Windows標準搭載エクスプローラのお気に入り(Windows7)やクイックアクセス(Windows10)に相当する機能です。
Tblacus Explorer のお気に入りバーの特徴は、リンク先のフォルダに第二の名前(エイリアス)をつけることができる点にあります。フォルダ名を変えることなく、別名でお気に入りに登録できるのです。これ、意外と便利です。
たとえば、文字数8や禁則文字9を気にすることなく別名を付けることができます10。この機能を使えば、実際のフォルダ名は簡潔に短くしておいて、エイリアスにフォルダの意味を込めた長い名前を付ける、といったファイル整理が可能になります。
分割
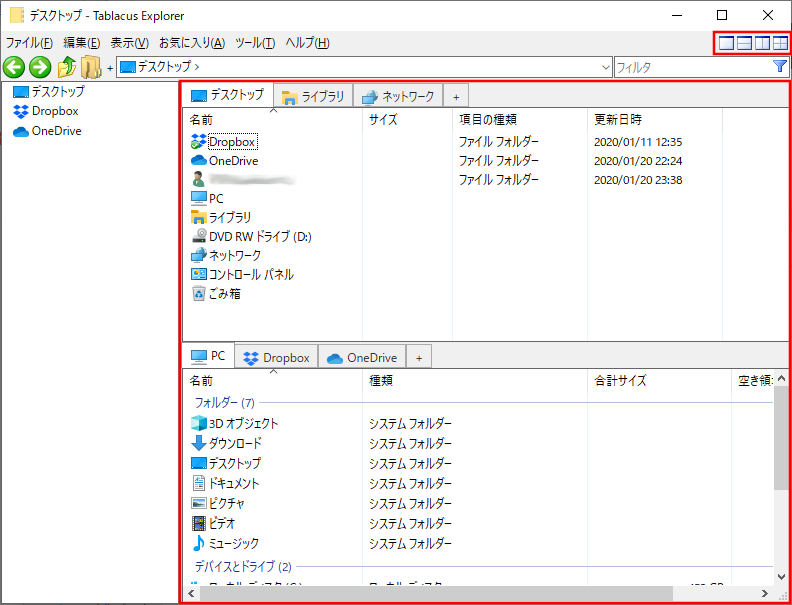
ウィンドウを分割してペイン表示できます。この例では上下にペイン表示していますが、右上の赤枠内のアイコンをクリックすれば、左右での分割や上下左右の4分割も可能です。11。ファイルのコピーや移動、バックアップの際に大活躍します。それぞれのペインの中でタブ表示できるところが秀逸ですね。
タブグループ
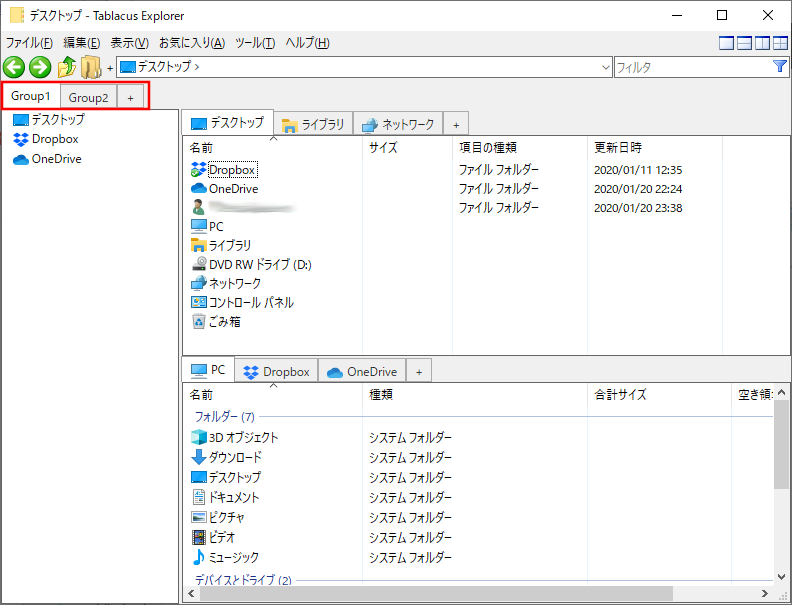
先の例で示したペインを含むタブ構成をグループとして複数作ることができます。赤枠のグループタブを選択することで、このタブ構成を即座に切り替えることができます。たとえば、プライベート用と仕事用のタブグループを作っておけば、作業を即座に切り替えられます。ウィンドウを閉じても次に立ち上げる時にはこれらの構成はすべて記憶されていますので、すぐに作業の続きに取り掛かることができます。
タブに色を付ける
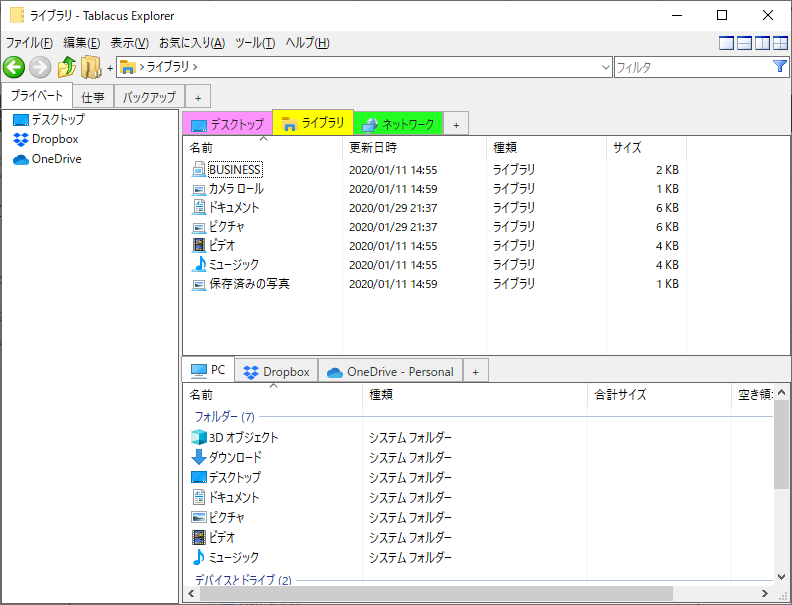
分割した上側ペインのタブに色を付けてみました。色付けによって視認性が劇的に向上します。フォルダ間違いが無くなりますよ。
タブに対して色を付けるというよりは、該当するフォルダに対して色付けする、と捉えた方が良いです。上の例だと、どのタブで「デスクトップ」を開いても、タブの色はピンクになります12。
不具合
とても高機能で使いやすいファイラーなのですが、残念ながら不具合もあるようです。少なくとも私の環境では、仮想ディスク(isoファイル)をマウントするとTablacus Explorerそのものが落ちてしまいます13。改善に期待です。
私はisoファイルをマウントするときだけは標準のエクスプローラを使っています。それほど頻繁に使う機能ではないので、大きな問題ではありません。この不具合を差し引いても、十分すぎるパフォーマンスを発揮してくれます。
まとめ
Tablacus Explorer 超おススメです。基本的な機能や使用例を挙げてみましたが、これらはほんの入り口です。もっと深く突っ込んだ機能やデザイン変更も可能です。PCには詳しくないけど作業効率をUPしたい人、自分のPC環境にトコトンこだわりたい人の、両方の希望を叶えてくれるファイラーです。ぜひ試してみてください。きっと気に入ってもらえると思います。
参考サイト(Thanks!)と補足
- ファイラーとは? フォルダやファイルを表示したり開いたりするためのアプリケーションのことです。使用中のPC内のデータはもちろん、最近はNASやクラウド上のファイルにアクセスできるものも増えています。代表的なものは、Windowsのエクスプローラーでしょう。(“インターネットエクスプローラー”ではなく、ただの“エクスプローラー”。これらは別のアプリです)
- 特にブラウザの設定をしていない場合、Windows10の場合は C:\Users\UserName\Downloads に保存されます。UserNameはパソコンのログイン名。
- 確認のしかた: 「スタート>設定>システム>バージョン情報」で開いたウィンドウの「デバイスの仕様>システムの種類」欄で確認できます。
- 64bitOSならどちらでも起動できます。
- インストールしていない(レジストリに触っていない)ので、いわゆる「アンインストール」も不要です。
- CTRL + T でも同じく、新しいタブを開きます。
- 標準のエクスプローラーだとウィンドウを開いたり閉じたりするショートカットキーは、Tablacus Explorerではタブを開いたり閉じたりします。
- Windowsのフォルダ名(正確には、ファイルのパスに使用できる文字数)には字数制限があります。ドライブ文字(たとえば、C:\ の C)から始まってファイル拡張子の最後の文字(たとえば、.jpg の g)までの字数が260以内でなければなりません。コピーや移動の際の安全を見れば、200文字を超えない方がよいでしょうね。
- フォルダ名やファイル名には使えない文字があります。たとえば、/ や \ はフォルダ階層の区切りを表すために使われるため、フォルダ名に使用することはできません。参考:ファイル名 – Wikipedia
- 試してみたところ、/ や \ を含む480文字でも問題なく名前を付けることができました。
- 対応するアドオンをインストールすれば3分割や6分割も可能です。
- どうやらシンボリックリンクなどが絡むとややこしそうですが…すみません、深追いしてません。
- Google先生に聞いてみてもあまり報告がなく、おま環という噂もあります。が、私が使用しているPC(業務用も併せて10台くらい)の全てで同じ症状が出るので、普遍的な不具合だろうと思います。